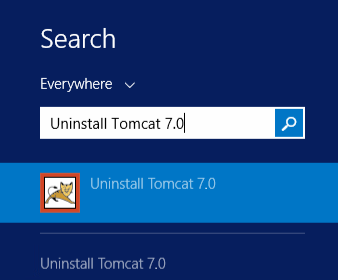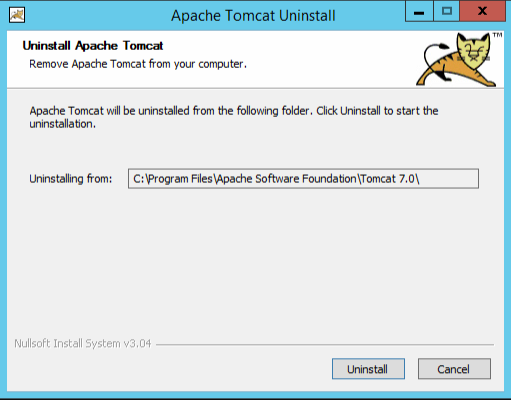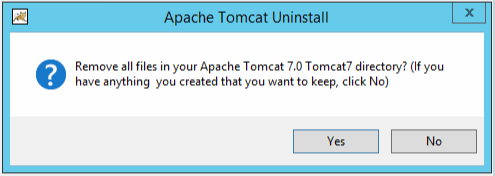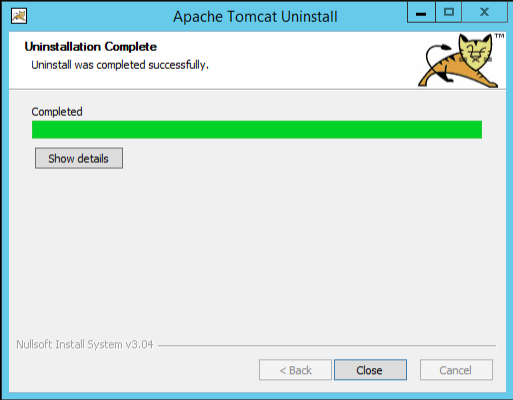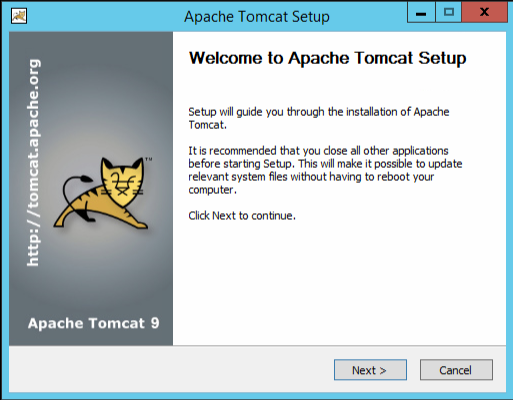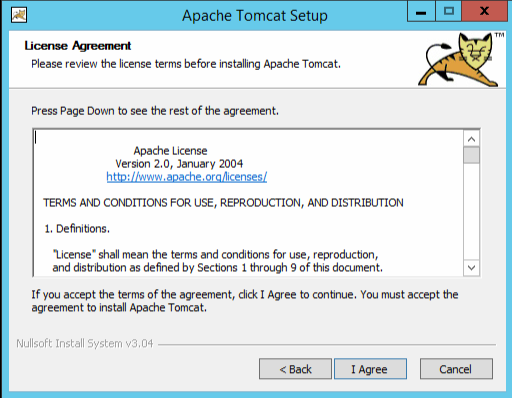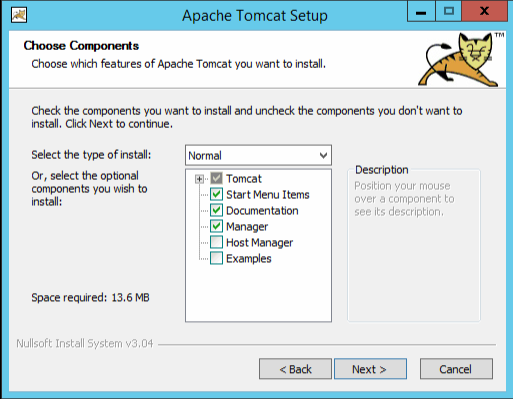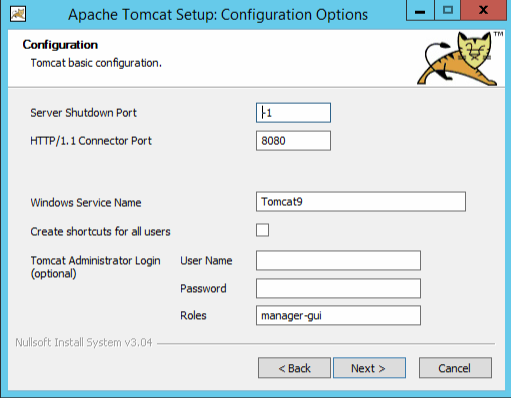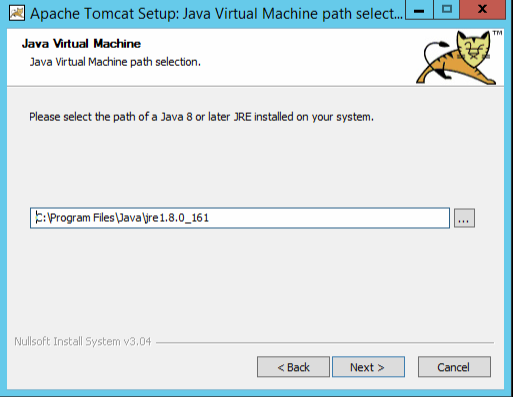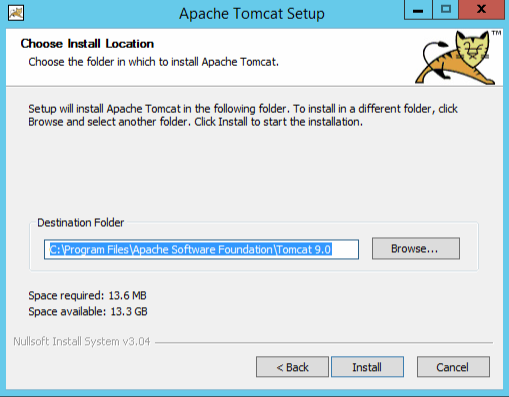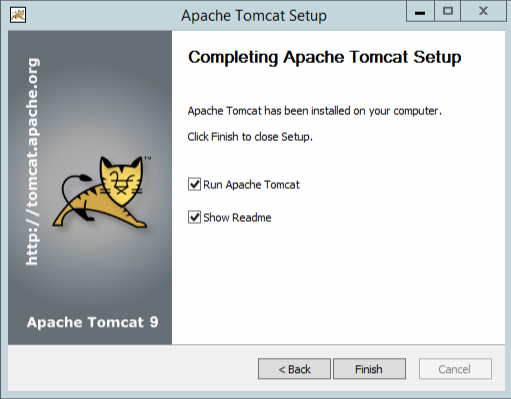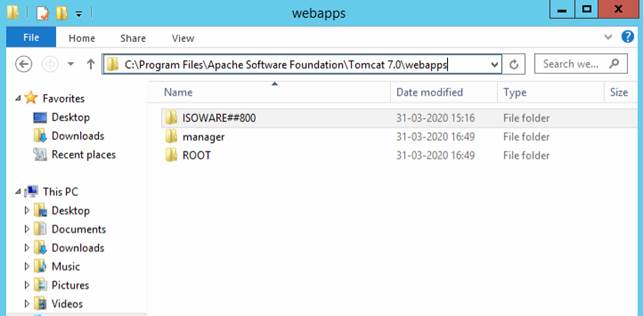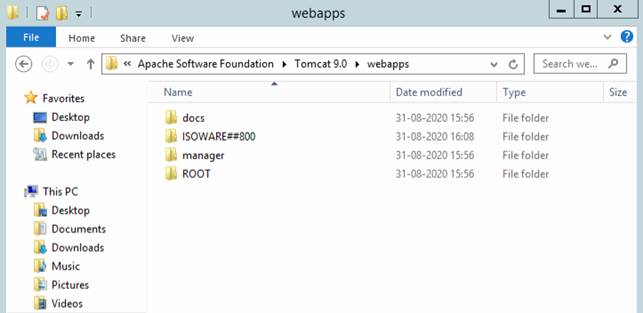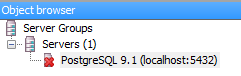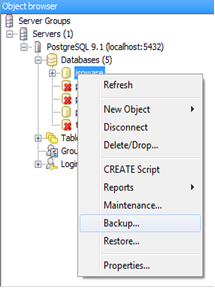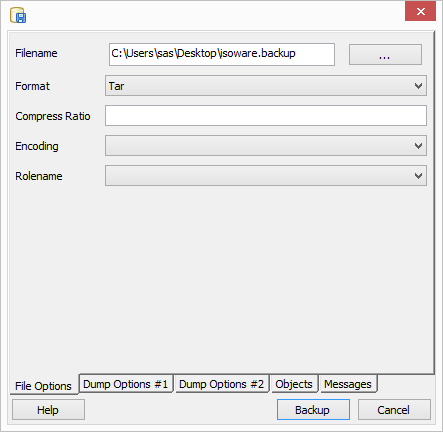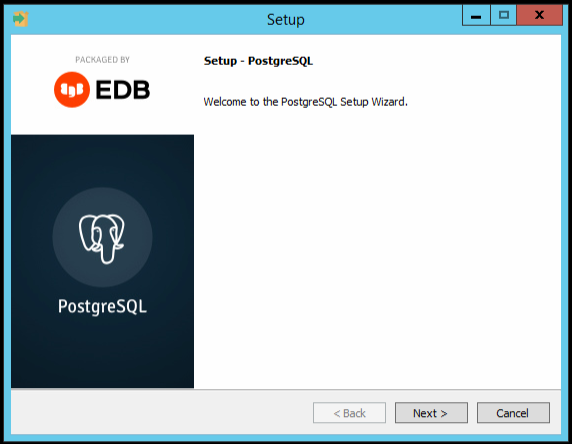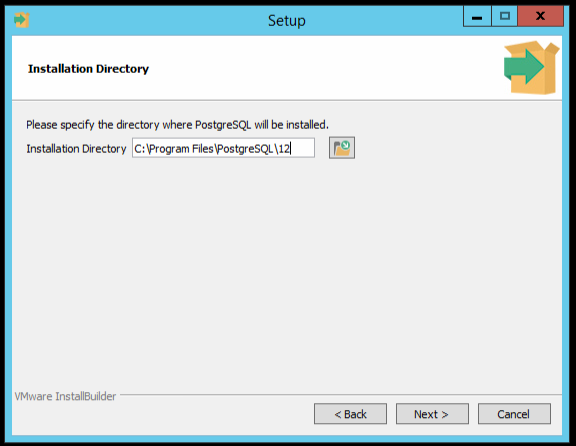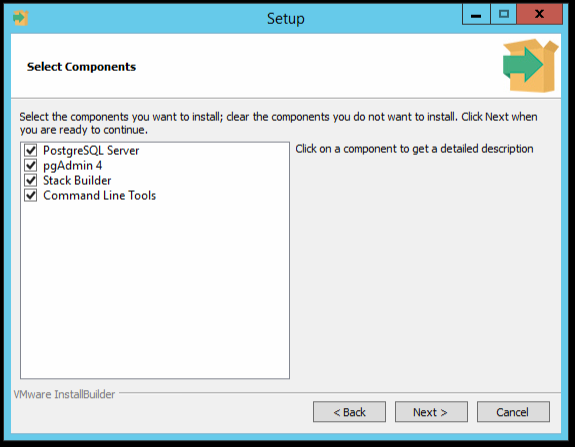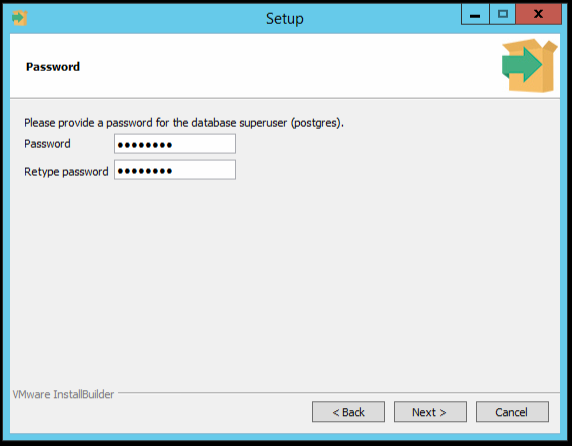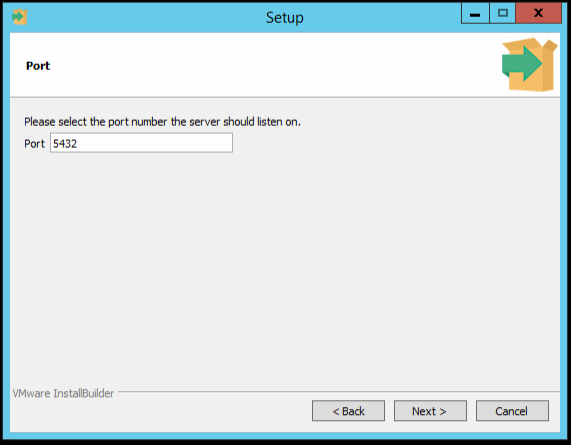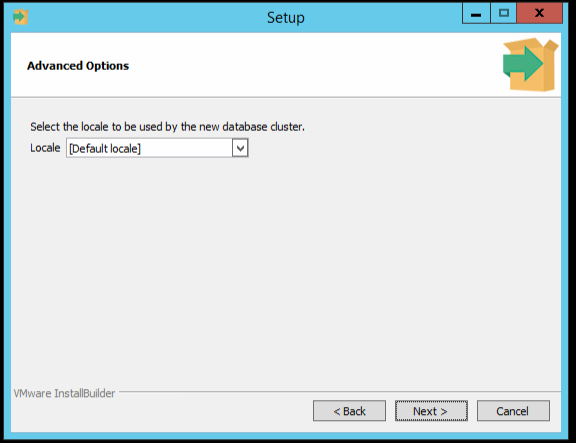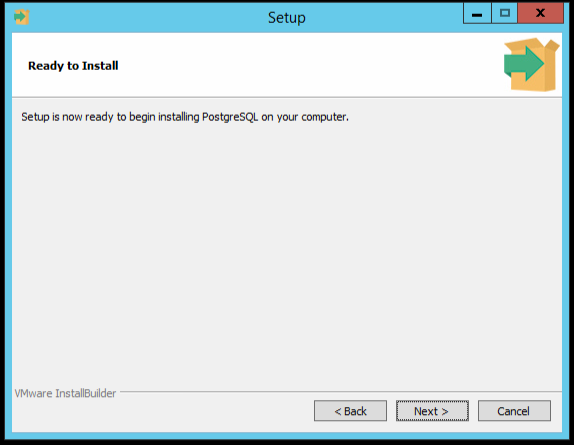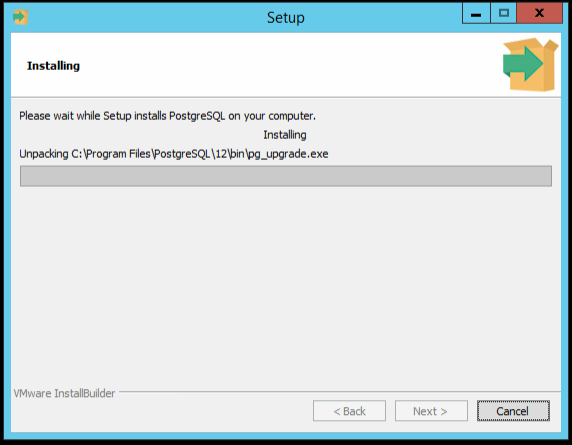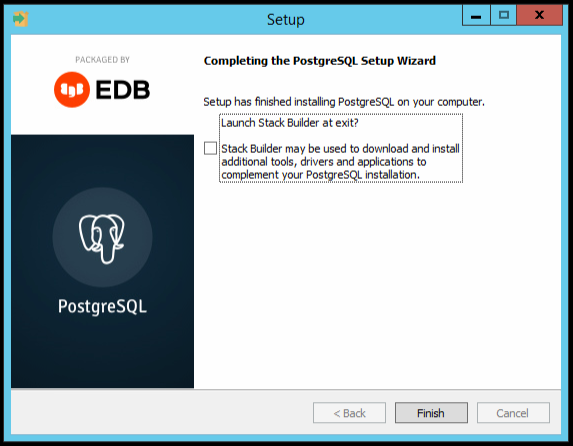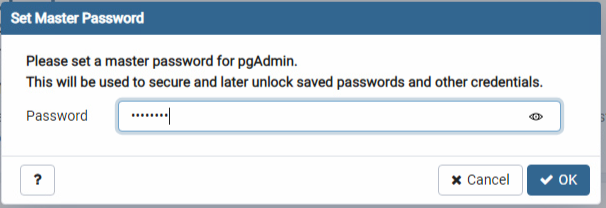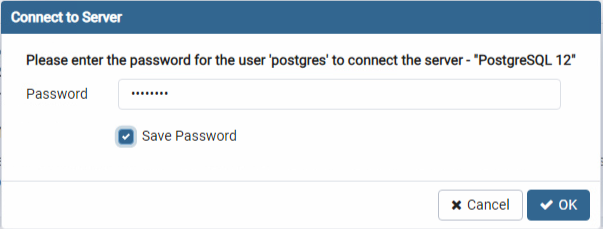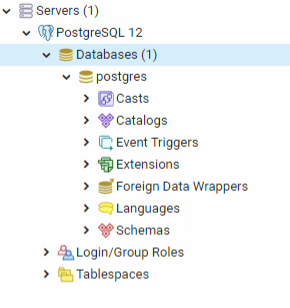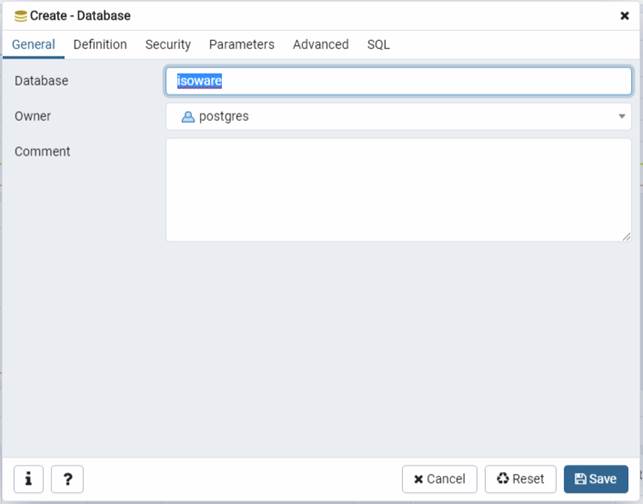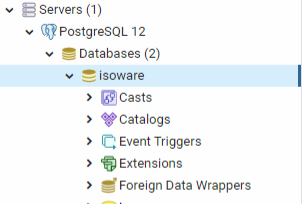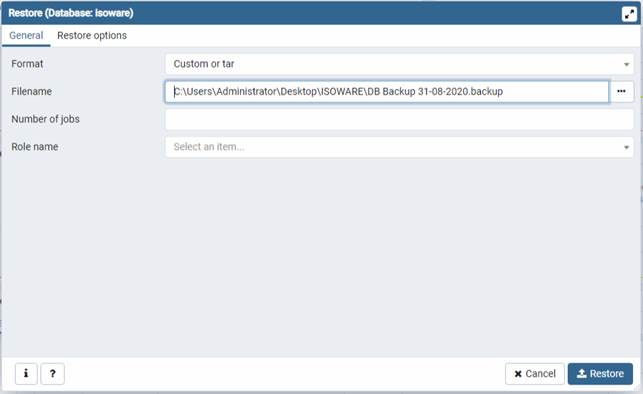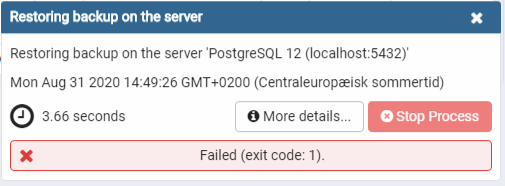ISOWARE afhænger af, at følgende tredjepartssoftware er installeret på serveren:
| Anvendelse | Navn | Version |
| Webserver | Apache Tomcat | 9.0 |
| Databaseserver | PostGreSQL | 12.4 |
| Virtual Machine | Java Runtime Edition (JRE) | 11 |
Den nuværende version af ISOWARE er optimeret til at blive afviklet på Apache Tomcat 9, PostGreSQL 12.4 og Java 11.
Hvis Java 8 er installeret på den maskine, som ISOWARE skal afvikles på er det nødvendigt at installere Java 11. Vi anbefaler, at den eksisterende Java 8 afinstalleres og erstattes med Java 11.
Java 11 kan i skrivende stund hentes her: https://adoptium.net/temurin/releases.
Vær opmærksom på, at denne version af Java ikke indeholder en automatisk opdateringsfunktion, man skal således selv sørge for at hente og installere nye versioner med passende mellemrum.
Hvis ISOWARE er installeret på tidligere versioner af Apache Tomcat er det nødvendigt at opdatere denne, da ISOWARE ikke kan afvikles på tidligere versioner.
Hvis PostGreSQL anvendes i en tidligere version anbefales det at gennemføre en opdatering af denne til den anbefalede version.
Følg venligst instrukserne i afsnittene Appendix I -Opdatering af Apache Tomcat og Appendix II -Opdatering af PostGreSQL for at opdatere disse til de anbefalede versioner.
I de følgende afsnit antages det, at Apache Tomcat er installeret på den server, som der logges på, at Apache Tomcat er indstillet til at køre på port 8080 og ISOWARE applikationen er deployet med navnet ISOWARE. Hvis ikke dette er tilfældet, skal den anvendte adresse (http://localhost:8080/ISOWARE) udskiftes med http://server:port/applikation, hvor server er netværksnavnet eller ip adressen på den anvendte server, port er den port, som Apache Tomcat lytter på og applikation er det valgte navn for ISOWARE applikationen, f.eks. http://server01:8080/kvalitetsstyring. Hvis Apache Tomcat er indstillet til at lytte på port 80, kan :port delen udelades, f.eks. http://server01/kvalitetsstyring.
Hvis man, som i ovenstående eksempel ønsker, at applikationen skal hedde /kvalitetsstyring i stedet for /ISOWARE, skal man omdøbe den downloadede .war fil til kvalitetsstyring##1600.war, før den deployes på serveren.
Følgende trin skal udføres i opdateringen:
Udfør venligst trinene i ovenstående rækkefølge.
Det kan stærkt anbefales, at der tages backup af den eksisterende database, da det giver mulighed for at rulle systemet tilbage til den oprindelige konfiguration.
Sådan gør du:
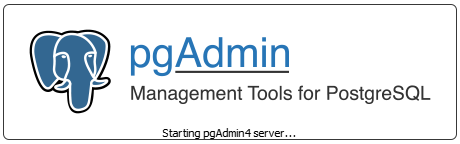
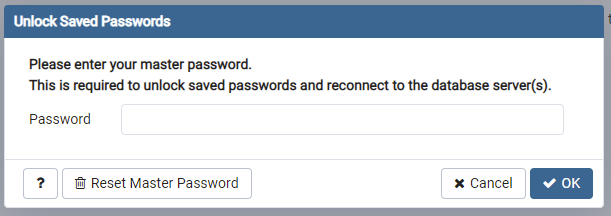
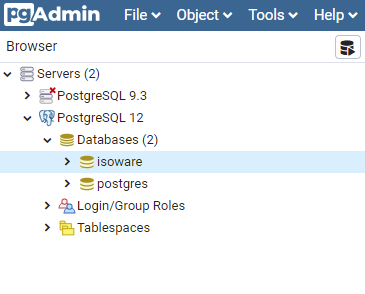

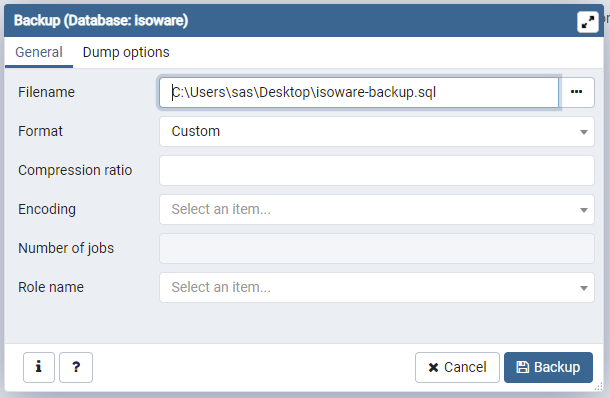
ISOWARE opdateres ved deploye en ny .war (Web Archive) fil på Apache Tomcat webserveren.
Sådan gør du:
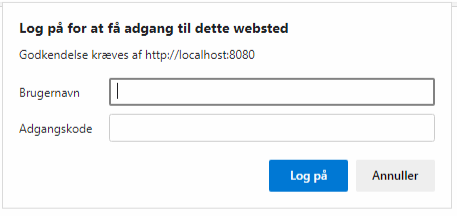


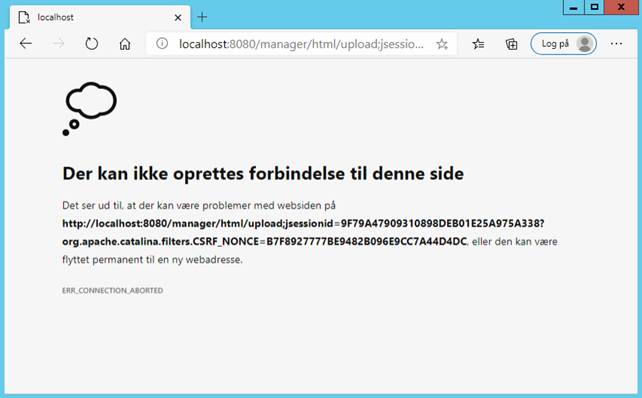
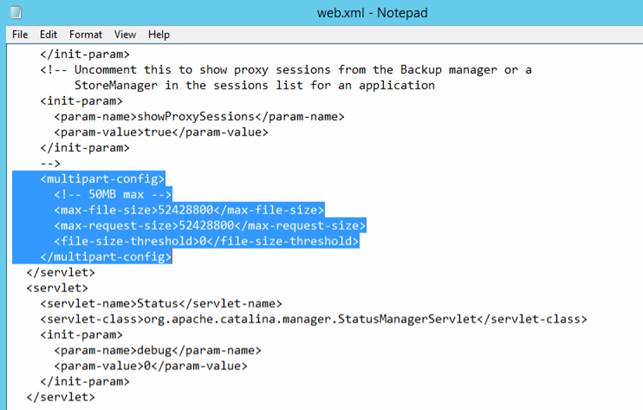
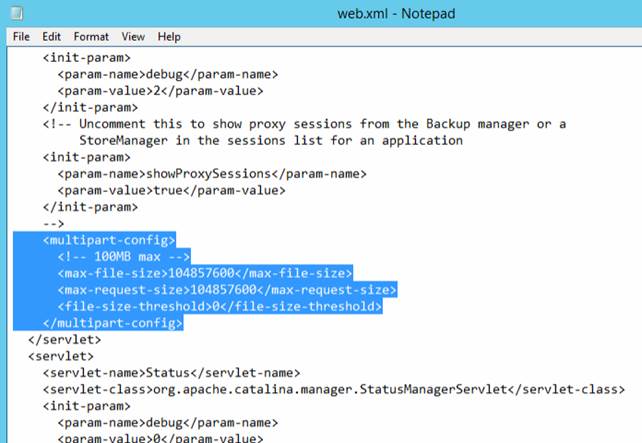
Når du er færdig med at deploye den nye .war fil, skal der foretages en opdatering af ISOWARE databasen.
Sådan gør du:
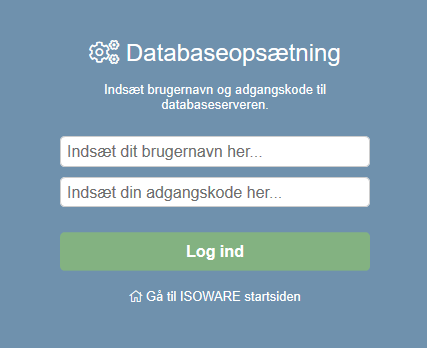
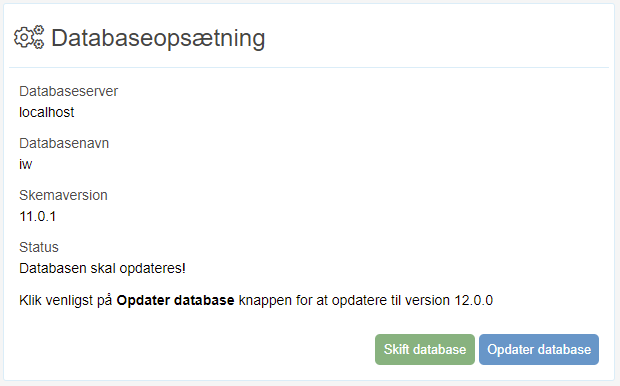
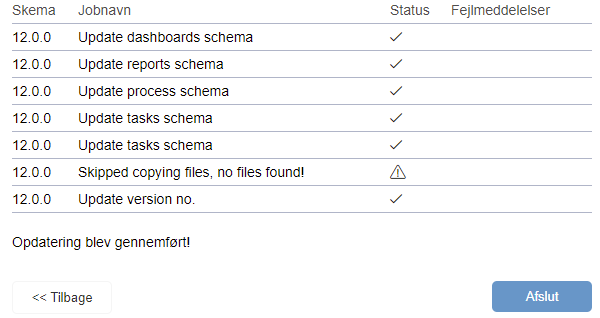
For at kunne anvende ISOWARE efter opdatering skal der, hvis det ikke allerede er gjort i forbindelse med tidligere opdateringer, indtastes licensoplysninger. Licensoplysningerne modtages fra ISOWARE A/S.
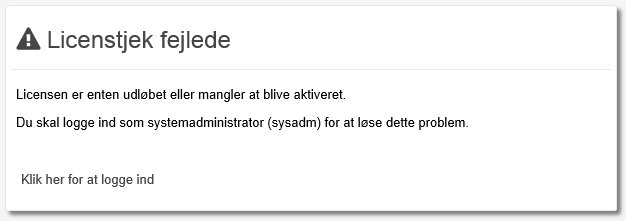
Ovenstående vindue vises, når brugerne forsøger at logge ind, hvis licensen ikke er gældende for den ISOWARE version, som du har installeret.
Sådan gør du:

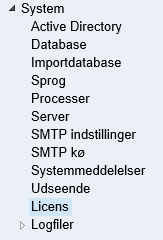
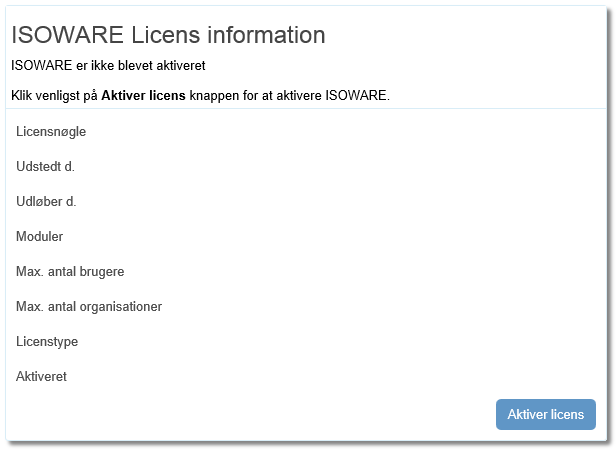
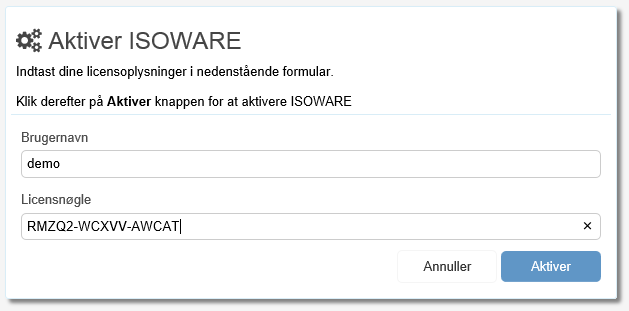
Den gamle version af ISOWARE fjernes ved at undeploye den gamle .war fil på Apache Tomcat webserveren.
Sådan gør du:
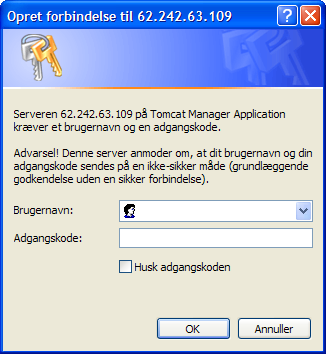
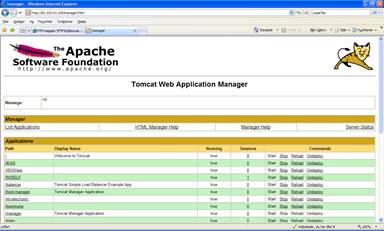
Skriv venligst til support@isoware.dk eller ring på tlf. 70 22 00 34, hvis du ønsker at rekvirere assistance til at udføre opdateringen.